HOME > Operations > Cancellations
Student Cancellations
New Rule: Do NOT delete any lessons off Teachworks – we must change the status of lessons on Teachworks, instead of deleting the entire lesson. This rule applies to past lessons that need to be amended for invoicing purposes.
Student cancellations must be submitted with over 24 hours notice to be eligible for a Credit or Makeup Lesson.
Student cancellations within 24 hours of their lesson are not eligible for a credit and must be charged for their lesson.
Processes for Teacher cancellations are included in this SOP.
Trial Lesson Cancellation
Offer to Reschedule Lesson
1. Reply to customer’s email:
Hi XXX,We would be happy to reschedule your trial lesson to a later date if you are no longer available on XXlessondateXX.Would you be available at any of these times for your trial lesson?– XXDayXX XXTimeXX
No Reschedule: Cancel Lesson
Assess whether the student has given us notice of the cancellation, or if there has been no notice.
Follow the next steps in either “Notice Given” or “No Notice” below.
Student Cancellation: Cancelled With Notice
Confirm Cancellation & RESCHEDULE LESSON!
Send email confirmation to Student:
Hi XXX,
We hope you are well,
Thank you for the notice! We will let XXteacher nameXX know & reschedule this lesson to the XXFutureLessonDateXX.
Teachworks Calendar - RESCHEDULE LESSON
1. Open the Teachworks calendar.
2. Filter lessons on Calendar, search for the student name.
3. Select the lesson in the calendar being cancelled, and select “EDIT”
4. Change the date & time to a suitable lesson date & time in the future. (i.e. after their last confirmed lesson, during their regular lesson scheduling e.g. Mondays at 4pm)
Student Cancellation: Missed Without Notice
Teachworks Calendar
1. Open the Teachworks calendar.
2. Filter lessons on Calendar, search for the student name.
3. Select the lesson in the calendar being cancelled, and select “Complete”
4. In the “Student Details” section, set the “Status” to “Missed Without Notice”
5. Select “Submit”
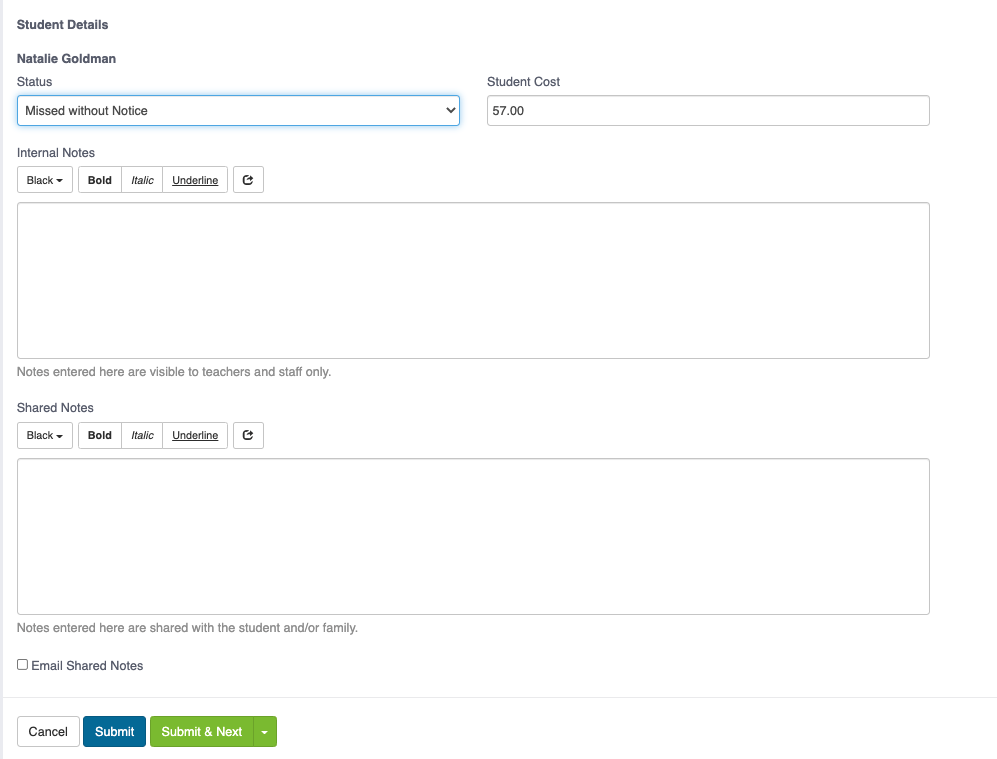
Confirm Cancellation with Student & Teacher
Send email confirmation to Student:
Hi XXX
Hope you are well,
We can confirm your lesson for the XXDayXX XXTimeXX has been cancelled.
In the future, please provide over 24 hours notice to avoid cancellation charges.
Send TEXT message confirmation to Teacher:
Hi XXX, this message is confirmation that XXStudentXX has cancelled their XXDayXX XXTimeXX lesson. We apologise for the inconvenience.
Teacher Cancellations
Confirm Cancellation with Student
Email student:
Hi XXX,
Hope you have been well,
Our apologies, your teacher XXX will not be available for your XXX lesson on the XX/XX.
We apologise for the inconvenience, and will reschedule this lesson to the XXnew lesson dateXX.
Teachworks Calendar - RESCHEDULE LESSON
1. Open the Teachworks calendar.
2. Filter lessons on Calendar, search for the student name.
3. Select the lesson in the calendar being cancelled, and select “EDIT”
4. Change the date & time to a suitable lesson date & time in the future. (i.e. after their last confirmed lesson, during their regular lesson scheduling e.g. Mondays at 4pm)